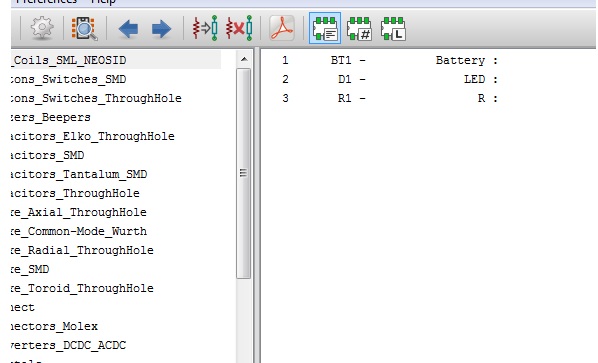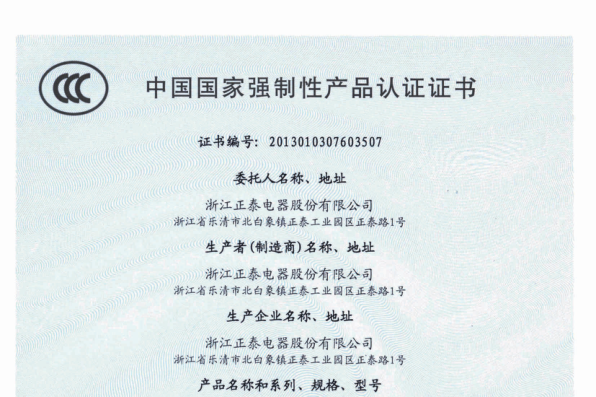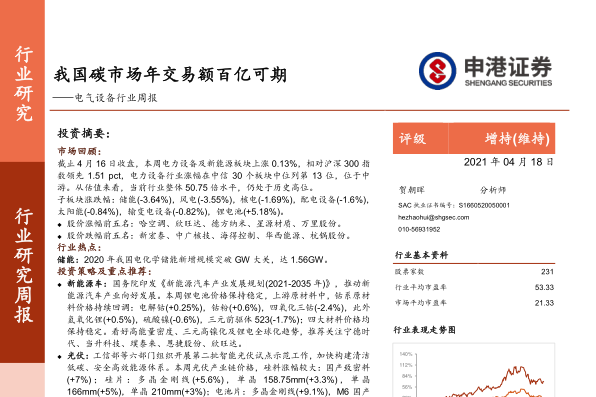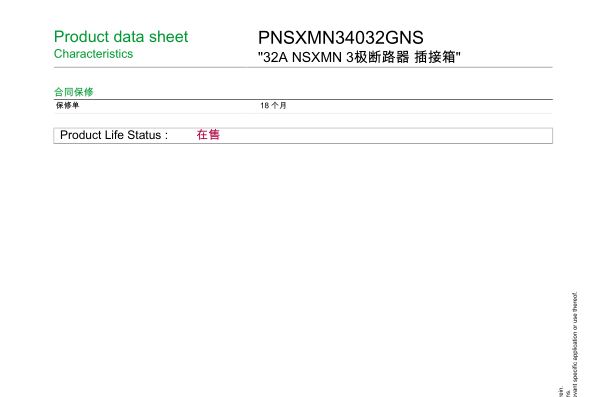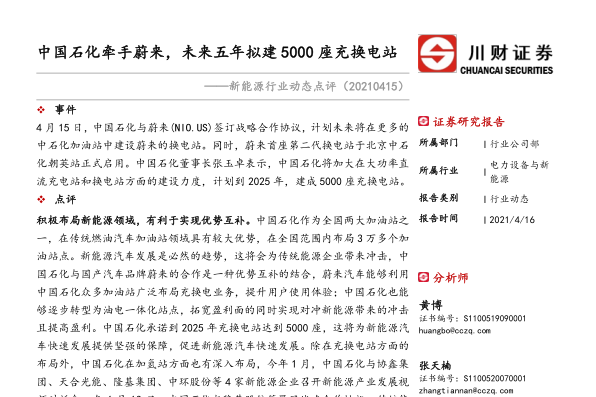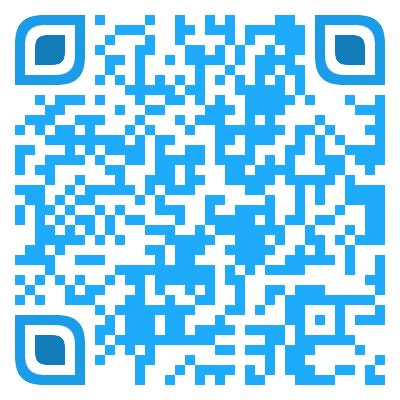0
使用KICAD的PCB布局设计
- KICAD是一个开源软件,设计PCB布局非常容易。
- 现在让我们在KICAD中设计PCB
- 当打开KICAD时,下面的窗口是主窗口。
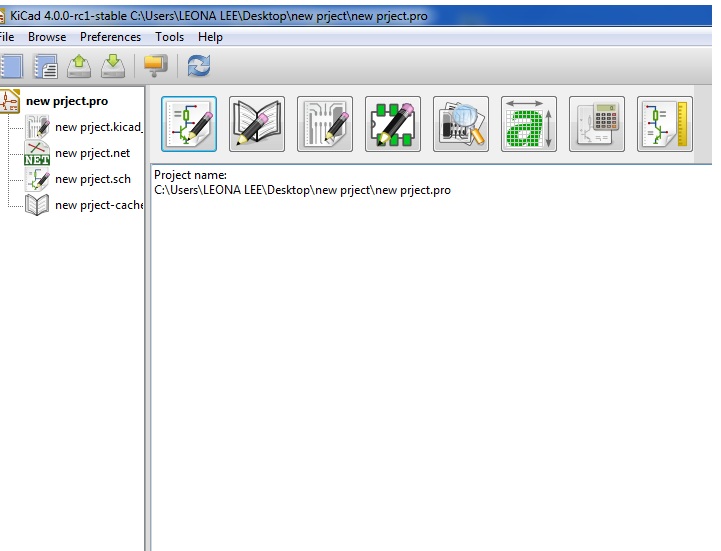
KICAD有四个步骤,即
- 架构
- CVpcb
- 新建PCB
- Gerb视图
架构
这是设计的第一步。在此步骤中,绘制了示意图。
在左侧工具栏中,有一个组件图标。
选择图标并单击工作区,出现下图所示的弹出框。
现在,在过滤器栏中搜索所需的组件。
单击所需的组件,然后将其放置在工作区中。
在同一左侧的工具栏中,另一个图标称为放置导线。使用此连接组件。因此,可以使用可用的工具栏绘制完整的电路。

现在注释电路中存在的所有组件。注释不过是将引用分配给组件。
在顶部工具栏上,有注释原理图组件图标。单击图标。
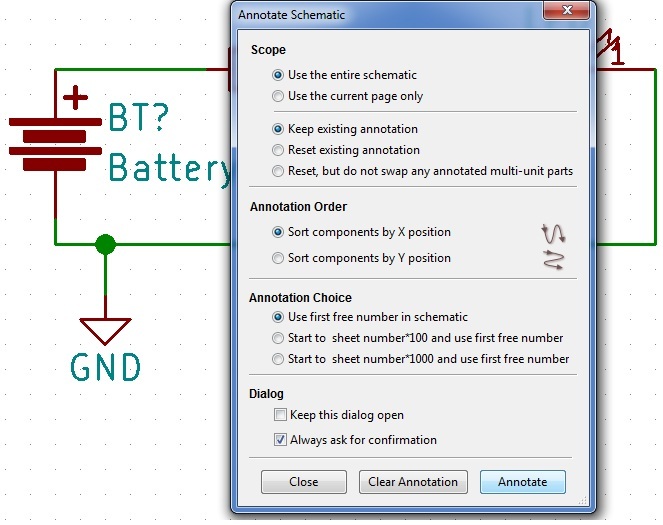
- 将会出现一个弹出窗口,如下所示。
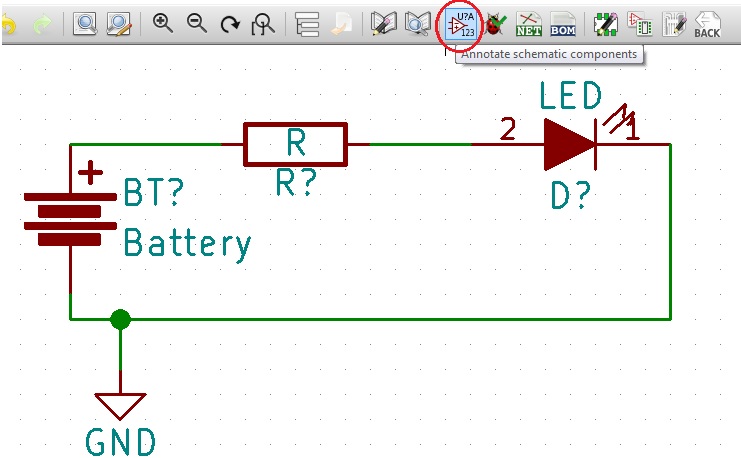
- 现在在注释后,检查电路是否有错误。顶部工具栏上有一个称为“电气规则检查”的图标。
- 单击此图标时,将弹出。
- 现在,在弹出窗口中单击运行按钮。
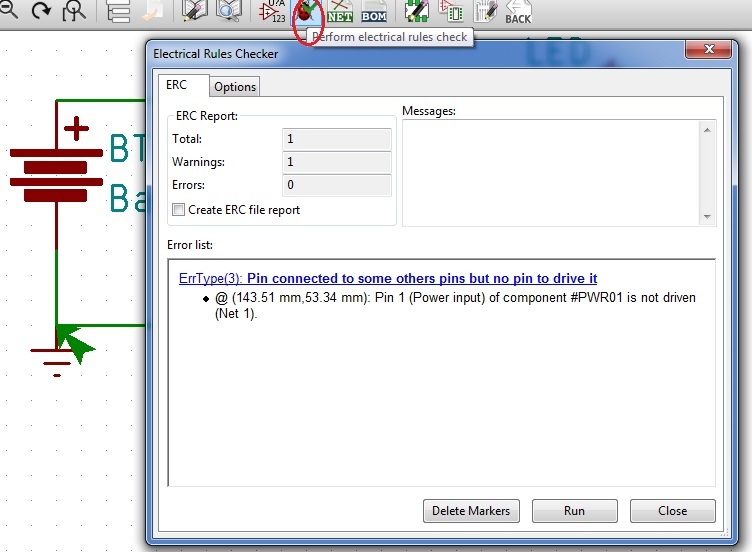
- 如果连接有误,将在此处显示。在电路的错误部分也显示了一个标记。
- 必须更正这些错误才能继续进行下一步。
- 现在,使用网表生成器保存有关电路的所有信息。它包含有关此步骤中绘制的电路的电子要素的所有信息。顶部工具栏上有一个图标可生成网表。
- 点击该图标,弹出窗口将打开>>点击生成>>现在点击保存
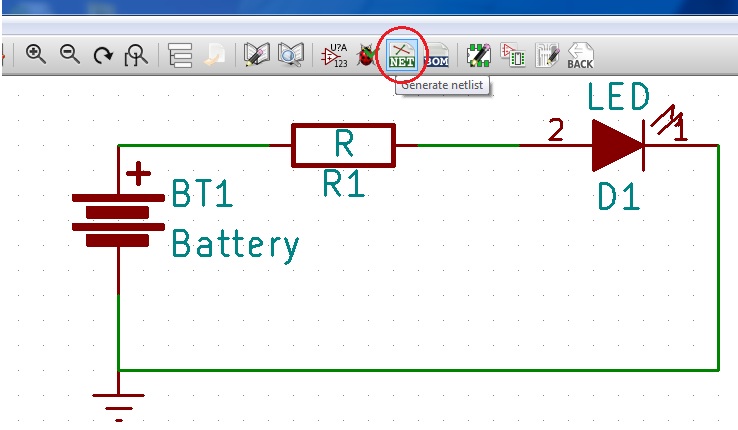
可以为spice,Orcad,Cadstar等其他软件生成网表。
CVPCB
- 现在进入主窗口,然后单击CVPcb按钮。
- 在此步骤中,将脚印分配给组件。占地面积可以定义为要放置在印刷电路板上的组件的尺寸。
- 单击“ CVpcb”按钮时,将显示包含组件的窗口。
- 现在单击组件,例如电阻器R1,在左侧出现预定义的脚印。 要查看该脚印,请选择脚印,然后单击“查看脚印图标”。
- 这样就可以看到所选的脚印,显示出其尺寸,例如针脚间距。现在,如果尺寸匹配,请双击该脚印。
- 如果任何脚印分配有误,请选择正确的脚印,它将替代现有的脚印。
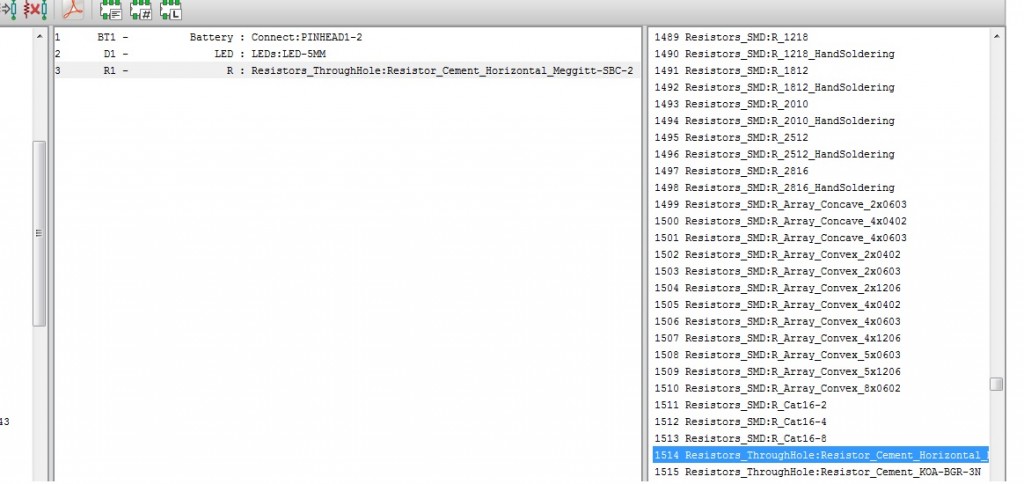
- 现在,在将足迹分配给所有组件之后,保存此步骤。
新建PCB
这是设计中非常重要的一步。现在让我们看看设计单层板,因为组件很少。
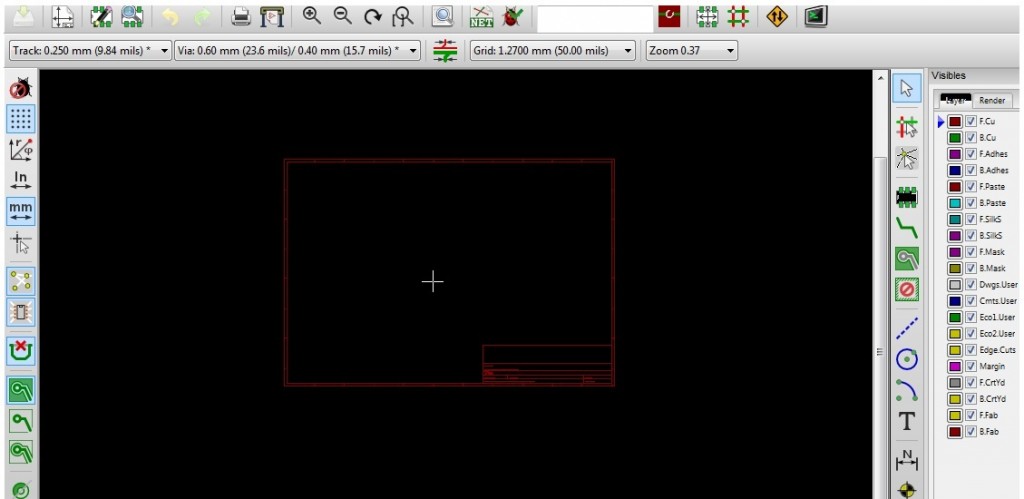
转到主窗口,然后单击PCB New图标。上面显示的窗口打开。
现在将读取上一步中保存的网络列表。在顶部工具栏上再次出现网络列表图标。
单击打开的图标弹出窗口。现在单击浏览并选择先前保存的网络列表文件,然后单击读取当前网络列表。
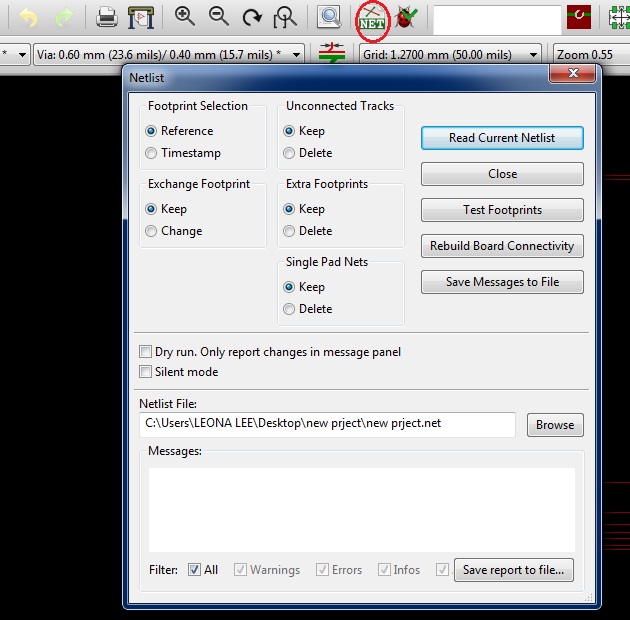
现在将出现带有虚拟导线的电路。
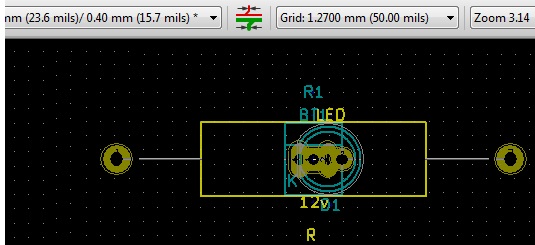
- 选择该组件,然后将所有组件置于顺序中。确保没有任何交叉的交叉线。
- 现在选择要布线的层。例如,我选择了背铜。在顶部工具栏上,存在一个下拉框以选择层。
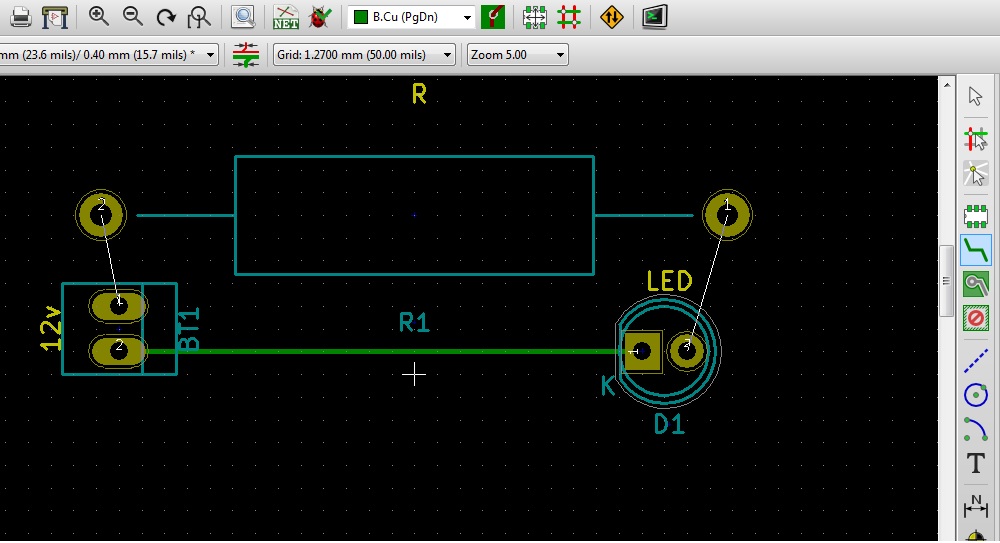
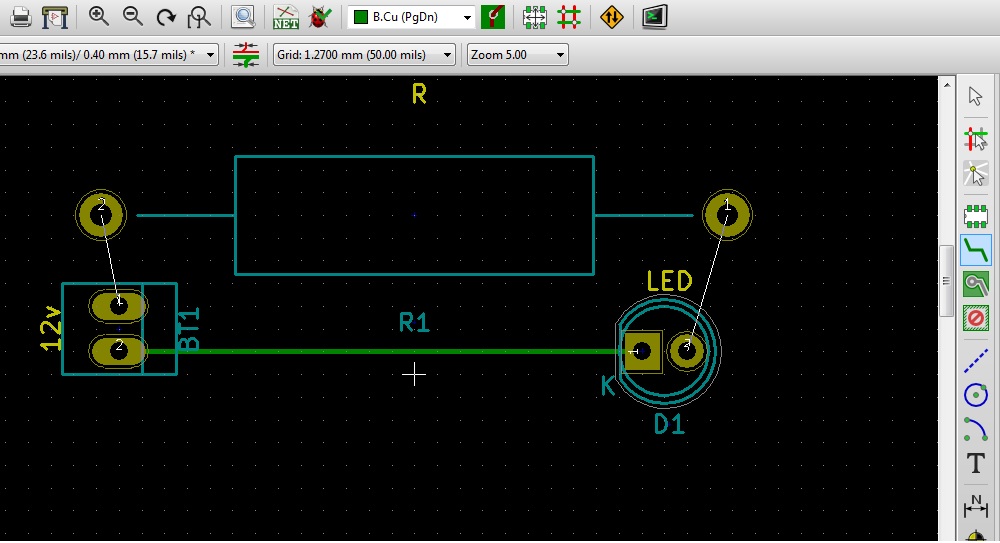
- 现在,选择添加轨道和过孔图标,然后在虚拟线上绘制轨道,如果绘制了精确的轨道,该轨道将消失。这称为路由。
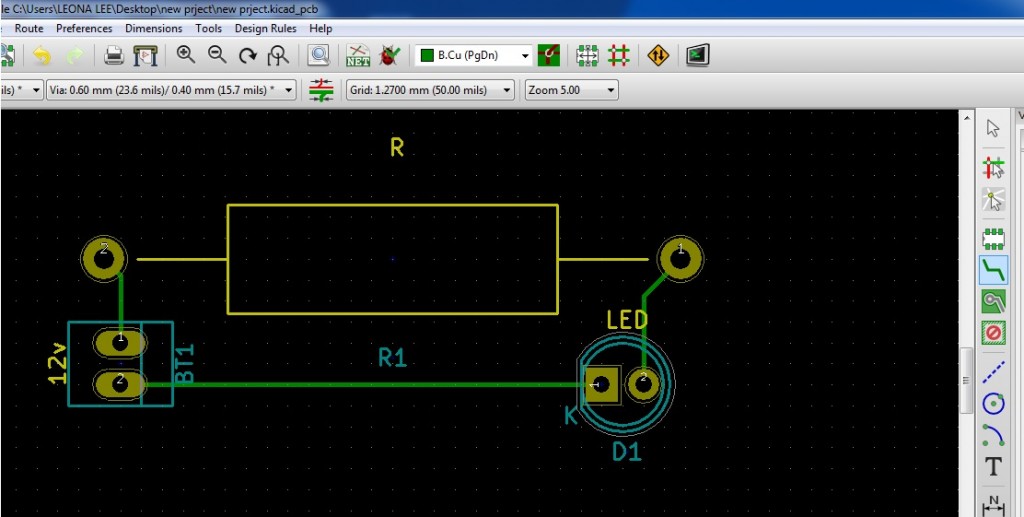
- 对于我们的电路,选择了默认的走线宽度。还考虑了铜层的厚度。IPC(印刷电路研究所)定义了一些用于选择走线宽度的标准。
- 下表显示了1盎司铜层电路中流过电流量的走线宽度。在此,磁道宽度以“密耳”和“毫米”表示。
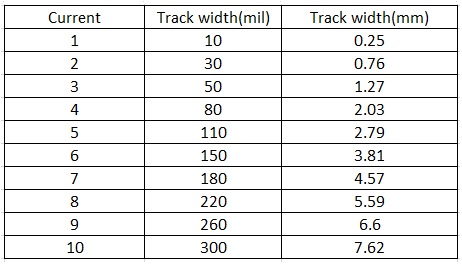
- 在该步骤中,考虑了焊盘的尺寸,间隙,铜层的厚度,过孔等。
格布维尤
- Gerbview是此过程的最后一步。这是为制造商提供的用于设计印刷电路板的布局。
- 布线后,转到文件>> plot >>。
- 现在选择图层以查看Gerber文件,然后单击绘图。将这些文件保存在保存所有其他文件的相同位置。
- 要查看这些文件,请转到主窗口,选择Gerber视图>> File >> Load Gerber File >>,然后从保存的位置选择文件。
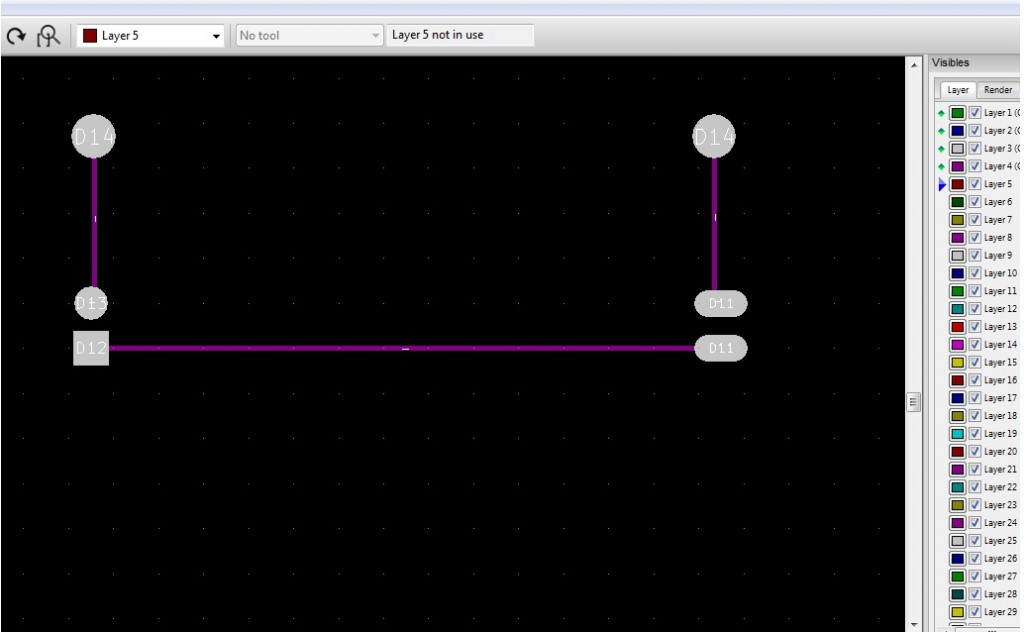
- 其他软件中的PCB设计也很相似,但步骤有所不同,例如让我解释Proteus中的设计。
Proteus中的PCB布局设计
- 第一步,打开变形体并绘制示意图。
- 单击组件模式>> p(选择设备>>在搜索栏中键入所需的组件>>确定>>
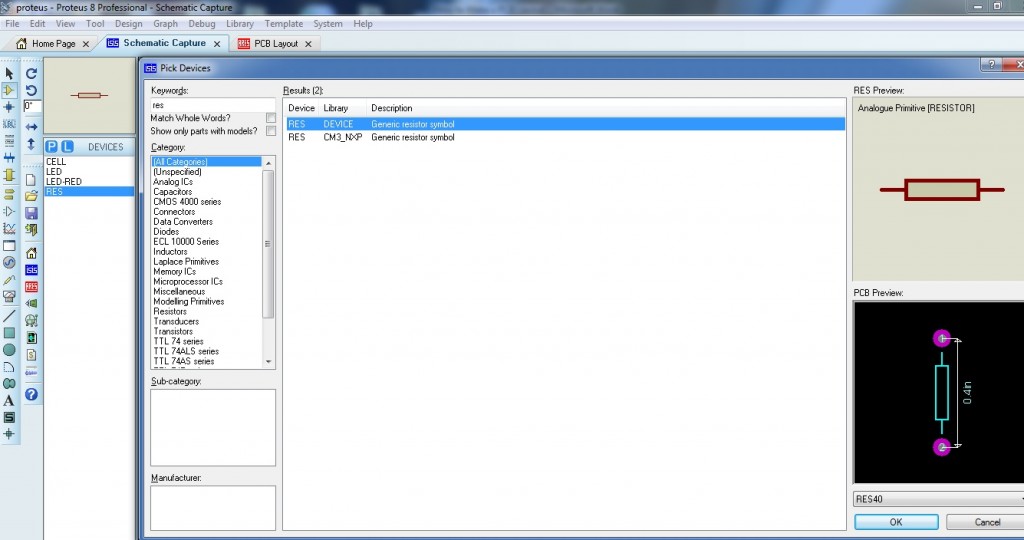
- 拾取所有组件并将它们放在工作表上。
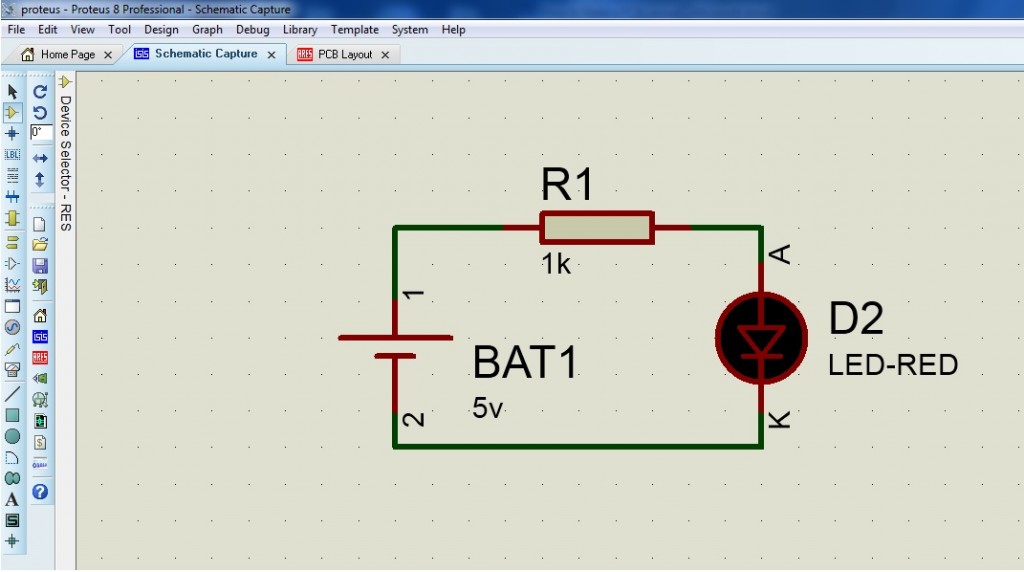
- 现在,程序包已分配给每个组件。包装类似于KICAD中的足迹。
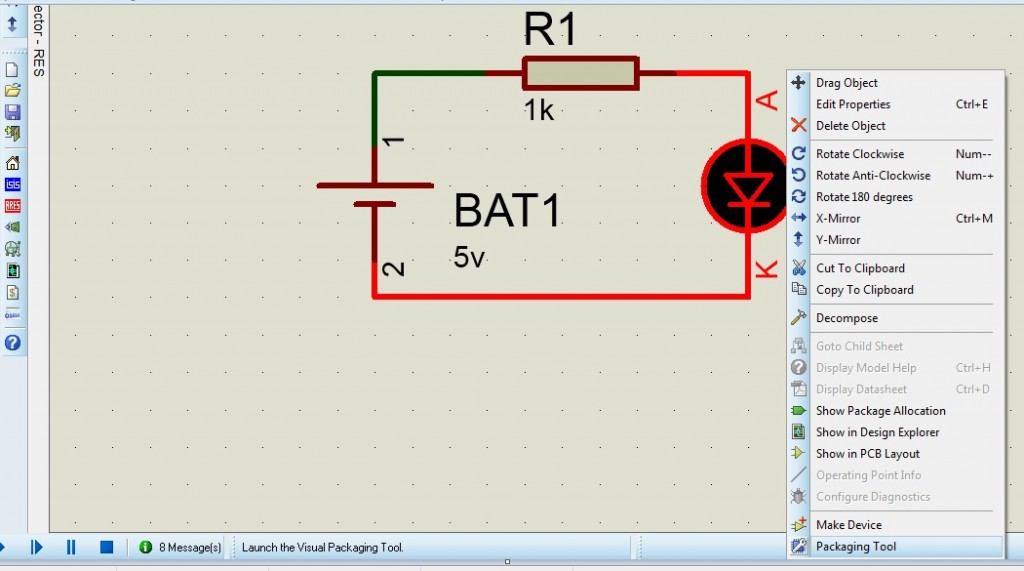
- 要分配包装,请在组件上单击鼠标右键,选择包装工具>>添加
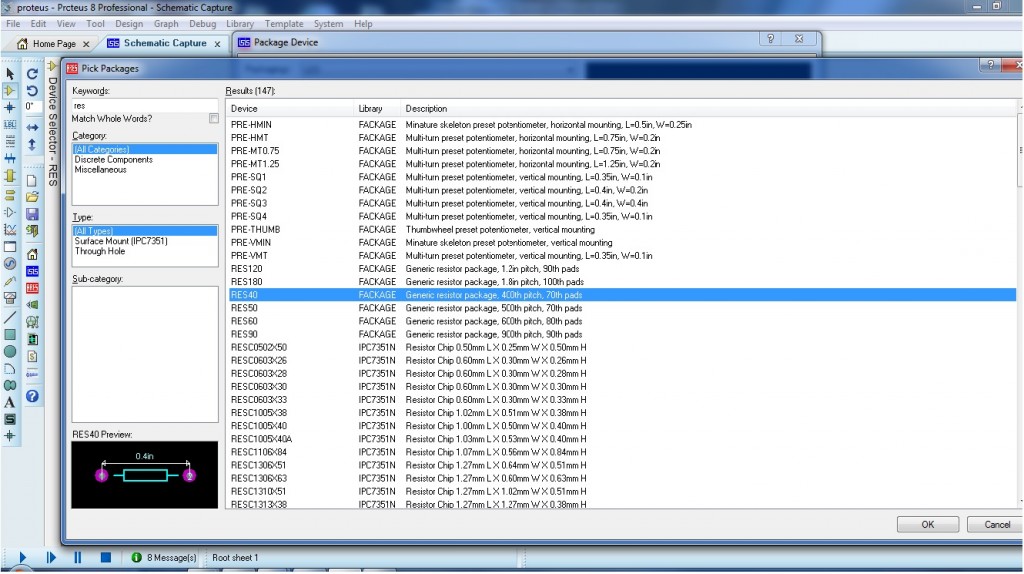
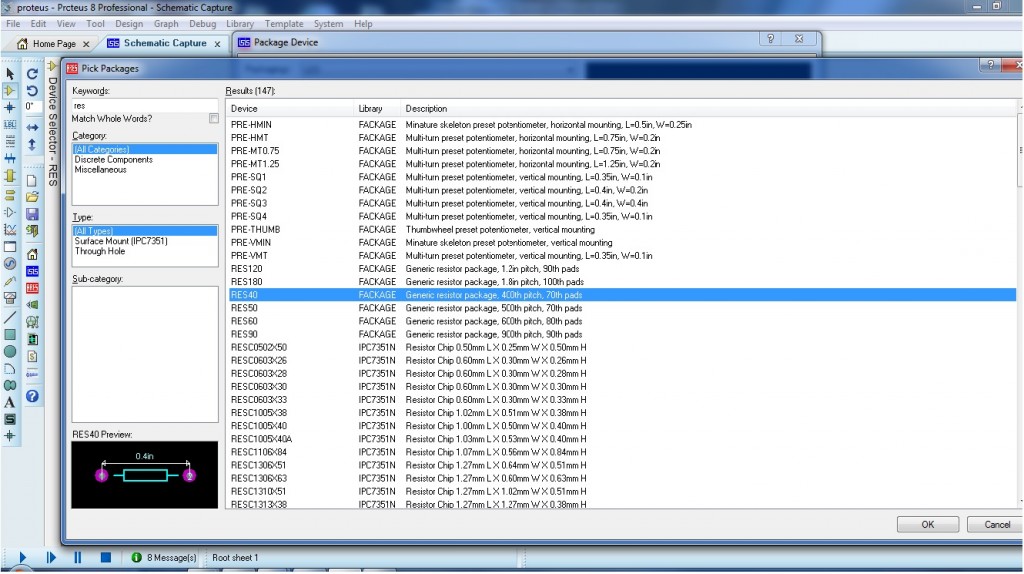
- 现在,选择与组件尺寸匹配的合适的脚印。
- 单击确定>>分配销号>>单击分配包>>保存包>>是(分配新包)
- 单击ARES。下面显示的窗口将打开。
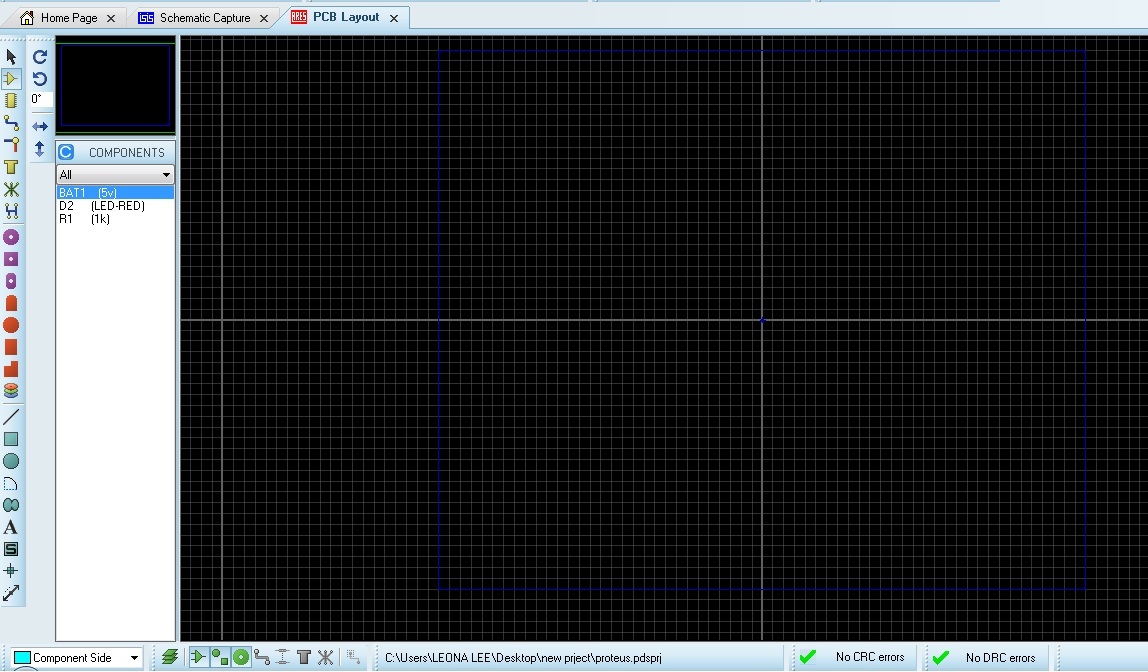
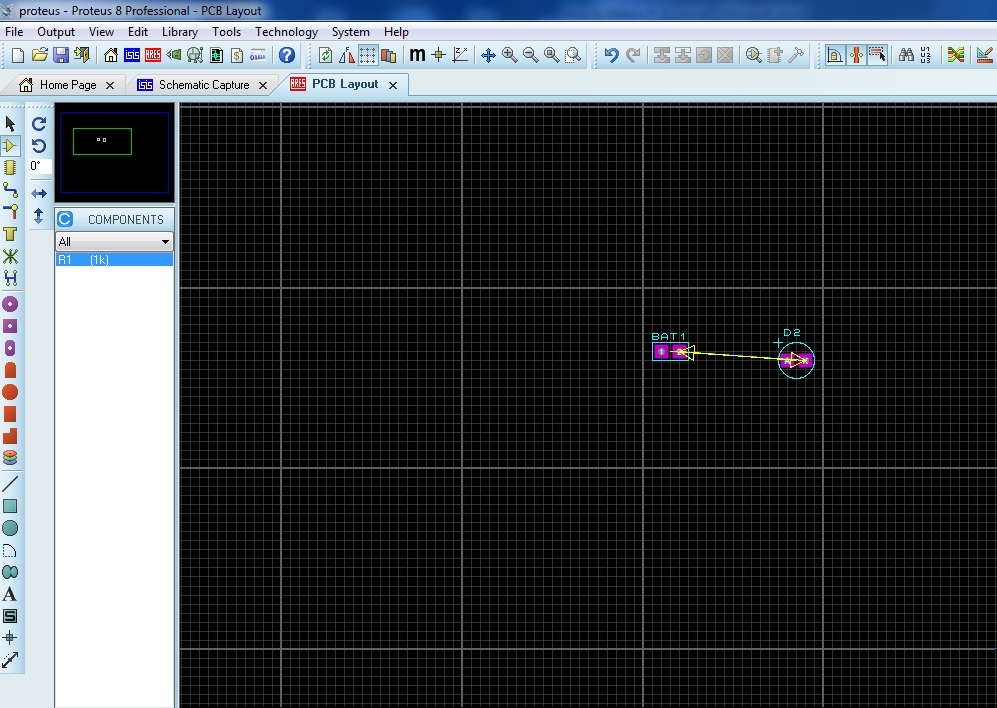
- 现在,选择出现在左侧的组件并将其放置在工作表上。
- 安排所有组件,并确保虚拟导线中不会出现交叉,以方便布线。
- 选择轨道模式,图层,轨道宽度并绘制轨道。
- 最终设计完成
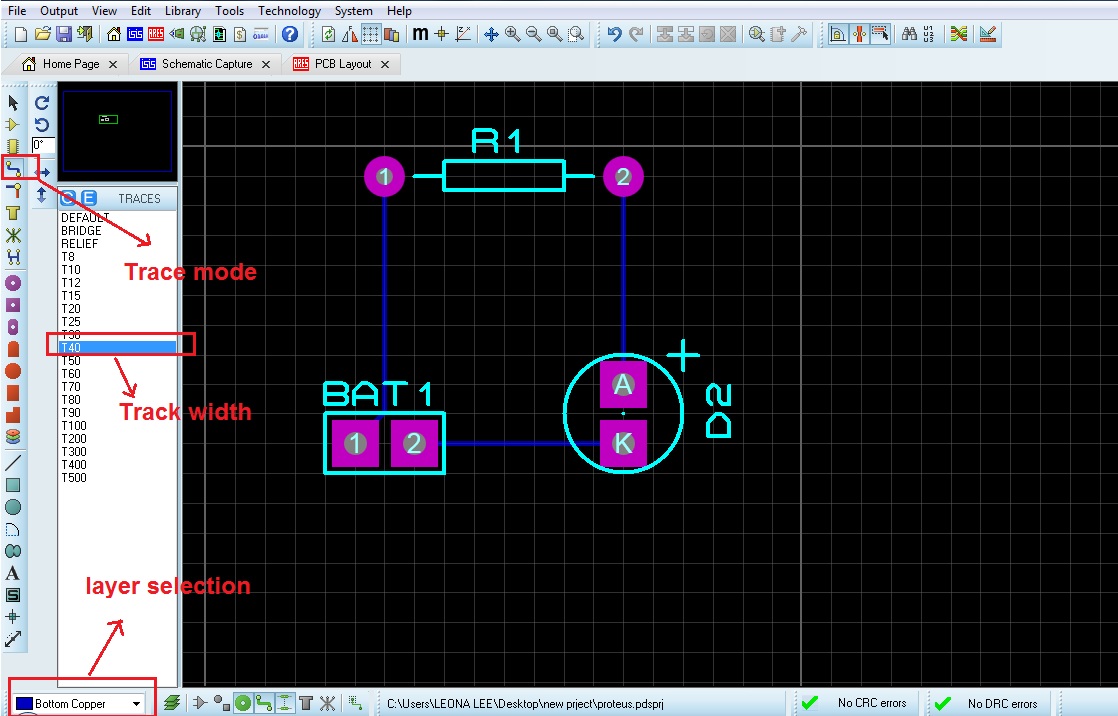
- 现在可以绘制边界边缘。可以先绘制此图,以制作所需尺寸的板。
- 要绘制边缘,请在下面的下拉框中选择边界边缘,并在其周围绘制线条。
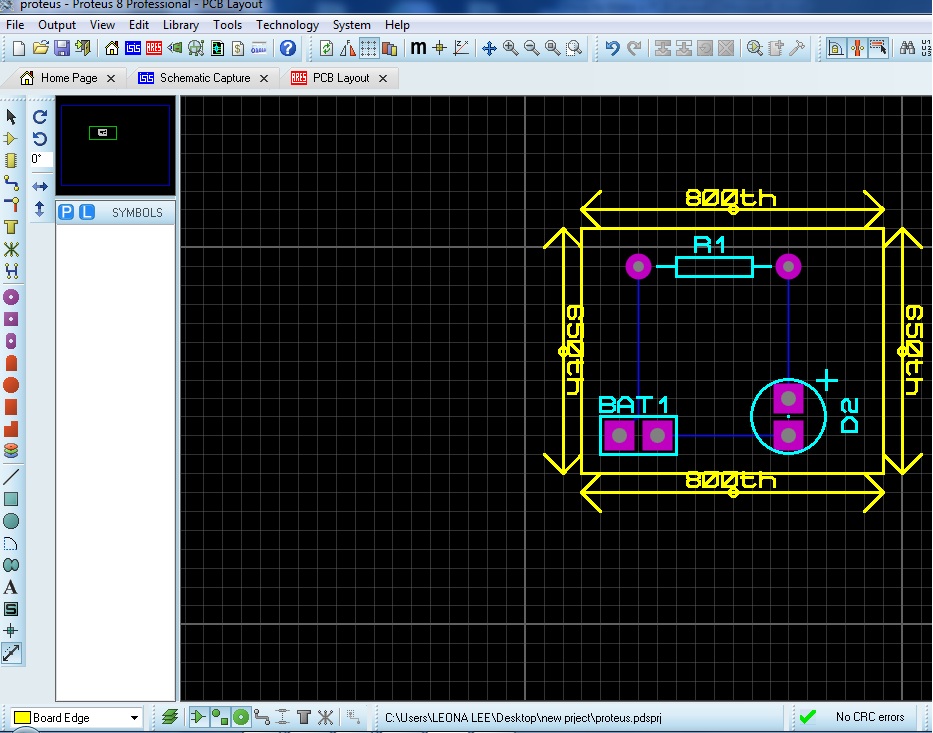
- 要生成gerbview,请转到输出>>生成gerbview >>选择图层>>确定。
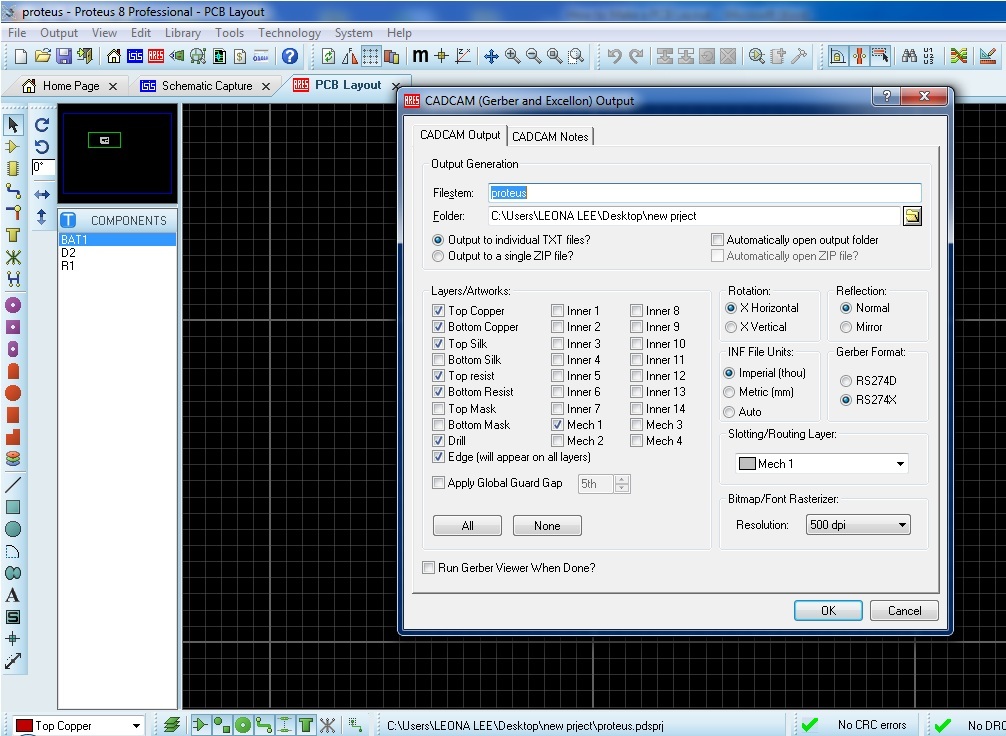
收藏
 理工酷
理工酷
 资源下载
资源下载